[pt-BR] Transforme seu roteador wi-fi em um NAS e Media Server UPnP/DLNA com OpenWRT
If it runs Linux, you can make it run anything.
― Tim O’Reilly
TL;DR OpenWRT é uma distro Linux embarcável em roteadores que permite customizar e instalar serviços sem a necessidade de compilar um novo firmware. Em outras palavras, é um “firmware on steroids” para roteadores.
Mas por quê?
- Economia. Apenas substituindo o firmware do roteador é possível adicionar funcionalidade e recursos, economizando uma grana preciosa com dispositivos semelhantes, como AppleTV, NAS dedicado, etc.
- Funcionalidade. Provavelmente o roteador fica ligado 100% do tempo na sua casa, sendo utilizado apenas para compartilhar a internet. Praticamente um servidor disponível 24 horas por dia sem utilizaçao! Não mais…
- Diversão. Substituir o firmware do seu roteador por uma distro baseada em Linux e configurar todos os serviços manualmente… é diversão pura!
- Por que eu quero (e posso)!
Instalação
Atenção: existe a possibilidade (embora pequena) de algo sair muito errado e você ganhar um peso de papel. Prossiga por sua conta e risco… ou se tiver coragem!
O primeiro passo é descobrir o modelo do seu roteador e verificar a compatibilidade nesta página: https://wiki.openwrt.org/toh/start. Se não encontrar o modelo ou houver um aviso de não-compatibilidade, sinto muito mas não vai rolar para você.
Se seu roteador for compatível, haverá o target da imagem e um link para uma wiki com um how-to específico do modelo, instruções de instalação, resolução de problemas, etc. Procure pelo nome da release que você deverá baixar daqui https://downloads.openwrt.org. A imagem tem o formato openwrt-TARGET-generic-MODELO-VERSAO-squashfs-factory.bin
Por exemplo, meu roteador é um TP-Link WR1043ND. Procurando na página https://wiki.openwrt.org/toh/start, o target compatível com meu roteador é ar71xx:

Acessei a página de downloads, naveguei pelos diretórios da release, depois target e encontrei o arquivo openwrt-ar71xx-generic-tl-wr1043nd-v1-squashfs-factory.bin para download.
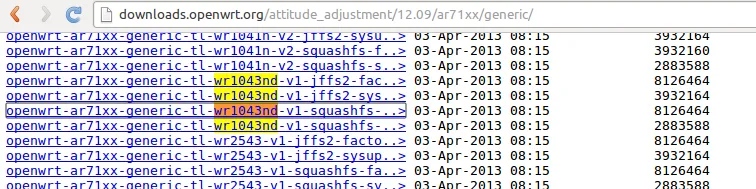
Quando baixar a imagem, é só fazer a atualização de firmware normalmente no seu roteador pelo admin:
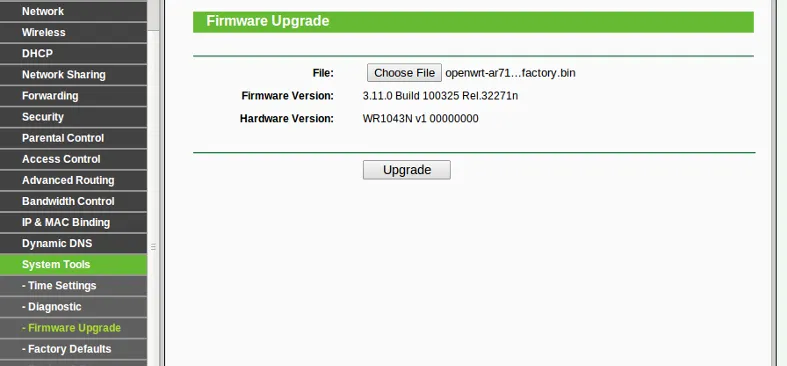
Confirme e reze muito! Aguarde o roteador atualizar e reiniciar.
Deste ponto em diante, será necessário conectar no roteador com cabo, para setar uma senha de root e configurar o wifi. Este processo é relativamente trivial, basta utilizar a interface web do admin, sem segredo.
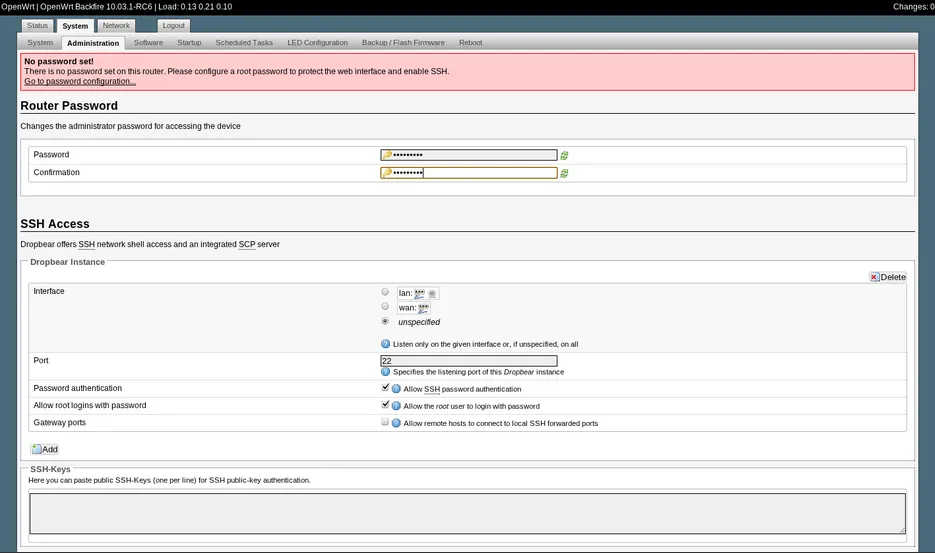
Uma vez definida a senha e o wifi configurado, é possível acessar seu roteador via ssh:
$ ssh [email protected]
[email protected]'s password:
BusyBox v1.19.4 (2013-03-14 11:28:31 UTC) built-in shell (ash)
Enter 'help' for a list of built-in commands.
_______ ________ __
| |.-----.-----.-----.| | | |.----.| |_
| - || _ | -__| || | | || _|| _|
|_______|| __|_____|__|__||________||__| |____|
|__| W I R E L E S S F R E E D O M
-----------------------------------------------------
ATTITUDE ADJUSTMENT (12.09, r36088)
-----------------------------------------------------
* 1/4 oz Vodka Pour all ingredients into mixing
* 1/4 oz Gin tin with ice, strain into glass.
* 1/4 oz Amaretto
* 1/4 oz Triple sec
* 1/4 oz Peach schnapps
* 1/4 oz Sour mix
* 1 splash Cranberry juice
----------------------------------------------------
root@OpenWrt:~#
Se você chegou até aqui, parabéns! Você teve coragem. E felizmente a parte difícil já passou.
Nota: dependendo do seu roteador, a versão do OpenWRT pode variar. Leia a wiki do modelo do seu roteador para instruções específicas e resolução de problemas.
Importante: caso o pior aconteça (como acabar a energia no meio do processo de flash da firmware) e você não queira utilizar seu roteador como peso de papel, tente seguir os procedimento de “debricking” em https://wiki.openwrt.org/doc/howto/generic.debrick
Configurando o NAS
Para o NAS, vamos montar as partições do HD externo e configurar uma partição de swap pois o roteador provavelmente não tem memória interna suficiente para dar conta do recado.
Neste exemplo, vou usar meu HD de 1TB com uma partição formatada em ext4 e outra partição de 1GB formatada como linux+swap. Não vou usar FAT32 nem NTFS e nem recomendo! A idéia aqui é deixar o HD plugado eternamente no roteador e acessá-lo pela rede.
Instalando os pacotes necessários
Para nossa sorte, o OpenWRT conta com um gerenciador de pacotes que facilita (e muito) a instalação das libs e módulos necessários para montar o HD externo e compartilhá-lo na rede via Samba ou NFS.
Logue no roteador via ssh e instale os seguintes pacotes:
root@OpenWrt:~# opkg update
root@OpenWrt:~# opkg install kmod-usb-storage block-mount kmod-fs-ext4
O ultimo pacote vai depender do sistema de arquivos do seu HD. Por exemplo, kmod-fs-ext2, etc. Veja os módulos disponíveis em https://wiki.openwrt.org/doc/howto/storage
Verifique se as partições já foram detectadas rodando blkid:
root@OpenWrt:~# blkid
/dev/mtdblock2: TYPE="squashfs"
/dev/sda1: LABEL="MEDIA" UUID="1ecad5f1–0000–0000–000f-e8b7f6ac651d" TYPE="ext4"
Montando as partições do HD
Agora vamos configurar o fstab para montar as partições automaticamente quando o roteador for ligado. Edite o arquivo /etc/config/fstab com o seguinte (use o vi):
config global automount
option from_fstab 1
option anon_mount 0
config global autoswap
option from_fstab 1
option anon_swap 0
config mount
option target /mnt/media
option device /dev/sda1
option fstype ext4
option options rw,sync
option enabled 1
option enabled_fsck 0
config swap
option device /dev/sda2
option enabled 1
No meu caso, vou montar a partição /dev/sda1 em /mnt/media, então é necessário criar o diretório de destino, ativar e iniciar o serviço fstab:
root@OpenWrt:~# mkdir /mnt/media
root@OpenWrt:~# /etc/init.d/fstab enable
root@OpenWrt:~# /etc/init.d/fstab start
Pronto, seu HD externo pode ser acessado em /mnt/media e o swap foi montado na segunda partição.
Compartilhando na rede
Vou utilizar NFS para compartilhar a partição na rede, mas você também pode utilizar Samba seguindo https://wiki.openwrt.org/doc/howto/cifs.server
root@OpenWrt:~# opkg update
root@OpenWrt:~# opkg install nfs-kernel-server
Edite (ou crie) o arquivo /etc/exports com o conteúdo:
/mnt/media 192.168.1.0/255.255.255.0(rw,sync,no_subtree_check)
Ative e inicie os serviços necessários:
root@OpenWrt:~# /etc/init.d/portmap start
root@OpenWrt:~# /etc/init.d/portmap enable
root@OpenWrt:~# /etc/init.d/nfsd start
root@OpenWrt:~# /etc/init.d/nfsd enable
Pronto! O server (roteador) está configurado. Para montar esta partição no client, por exemplo Ubuntu, siga:
$ sudo apt-get install nfs-common
$ sudo mkdir /media/nas
$ sudo mount -t nfs 192.168.1.1:/mnt/media /media/nas
Groovy! Seu NAS foi montado no seu desktop em /media/nas. Pode compartilhar seus arquivos a vontade!
Configurando o Media Server (minidlna)
Logue no roteador e instale os pacotes necessários:
root@OpenWrt:~# opkg update
root@OpenWrt:~# opkg install minidlna
Para configurar, basta editar o arquivo /etc/config/minidlna como segue:
config minidlna config
option 'enabled' '1'
option port '8200'
option interface 'br-lan'
option friendly_name 'OpenWrt DLNA Server'
option db_dir '/mnt/media/minidlna/db'
option log_dir '/mnt/media/minidlna/log'
option inotify '1'
option enable_tivo '0'
option strict_dlna '0'
option presentation_url ''
option notify_interval '900'
option serial '12345678'
option model_number '1'
option root_container '.'
list media_dir '/mnt/media'
option album_art_names 'Cover.jpg/cover.jpg/AlbumArtSmall.jpg/albumartsmall.jpg/AlbumArt.jpg/albumart.jpg/Album.jpg/album.jpg/Folder.jpg/folder.jpg/Thumb.jpg/thumb.jpg'
Ative e inicie o serviço:
root@OpenWrt:~# /etc/init.d/minidlna enable
root@OpenWrt:~# /etc/init.d/minidlna start
Pronto! O Media Server está configurado e compartilhando seus arquivos via DLNA na rede. Aqui na minha SmartTV aparece assim:
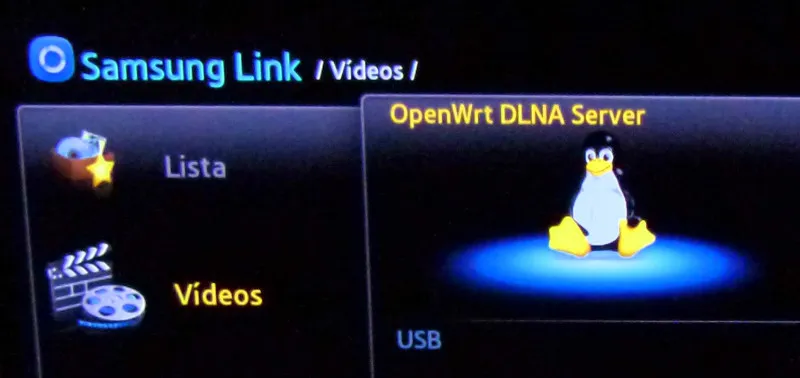
Conclusão
Embora relativamente complicado, todo procedimento para instalação e configuração não é nada diferente do que estamos acostumados a fazer diariamente no Linux, como devops, seja configurando uma VPS ou montando um NAS na rede.
A liberdade que o OpenWRT oferece é imensa. O repositório é recheado com pacotes bem úteis e muito fáceis de configurar. Sem falar na economia comparando com um aparelho como AppleTV (que não ofecererá tantos recursos) ou outros media servers do mercado.
Referências
- https://wiki.openwrt.org/doc/howto/usb.storage
- https://wiki.openwrt.org/doc/howto/nfs.server
- https://wiki.openwrt.org/doc/uci/minidlna
- https://wiki.openwrt.org/doc/uci/transmission
- https://wiki.openwrt.org/toh/tp-link/tl-wr1043nd
- https://www.rodrigorodrigues.info/index.php/2012/01/openwrt-fazendo-magica-com-linux-no-roteador-parte-1/
E aí, tem coragem??? Poste sua experiência nos comentários! :)
Lastest Posts
- 29 May 2025 Useful Ruby methods and tips that you might not know (or remember)
- 14 Apr 2025 I've been writing software for the last 25 years. Here are a few more things I've learned so far (part 2)
- 16 Mar 2025 How to backup your photos from Google and fix the Exif metadata
- 03 Sep 2024 Monitoring my swimming pool temperature with a cheap BLE sensor and ESPHome
- 01 Aug 2024 I've been writing software for the last 25 years. Here some things I learned so far